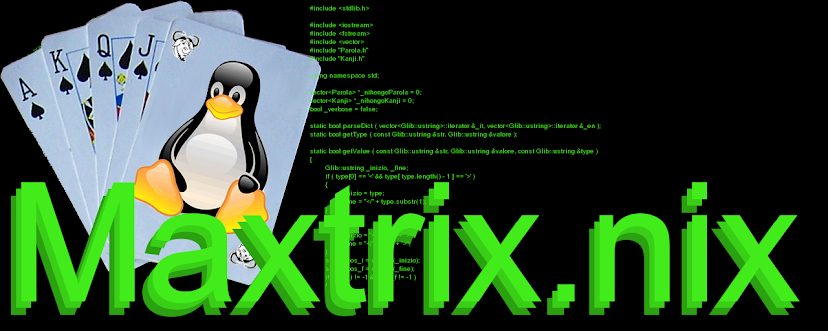Sarà
davvero così? E' davvero così brutto GNOME Shell?
Ovviamente
non esiste una risposta assoluta, dipende dai gusti e dalle esigenze
personali, il mio giudizio è diametralmente opposto a quello dei
denigratori di GNOME Shell, lo trovo molto bello da vedere, comodo da
utilizzare e sufficientemente personalizzabile.
Lo
avete mai provato? E' la prima volta che vi avvicinate al mondo
GNU/Linux? Con questa guida vi presenterò le funzionalità di questo
ambiente desktop e cercherò di motivare il mio giudizio.
La
versione di cui vi parlo è la 3.8, quella presente di default su
Ubuntu GNOME 13.10, non è la recentissima 3.10.
Barra dei
menù
Iniziamo
a vedere come si presenta GNOME Shell
appena installato.
Davanti
a voi avrete la scrivania pulita, senza alcuna icona. In alto la
barra dei menù con
al centro la data e l'ora, a destra troverete le icone del controllo
audio, lo stato della connessione alla rete, eventualmente lo stato
di carica della batteria (se
state utilizzando un portatile)
e per finire il nome utente. Sulla sinistra invece troverete
“Attività”.
Tutto
qui, il look è decisamente pulito ed essenziale. Iniziamo ad
analizzare gli elementi sulla barra dei menù:
- data e ora: cliccandoci sopra verrà visualizzato un pannello con il calendario del mese e gli appuntamenti. Il calendario è direttamente collegato ad Evolution, l'applicazione di gestione e-mail e agenda. Se sincronizzate Evolution con il calendario del vostro account Google (o qualsiasi altro calendario online compatibile) potrete visualizzare gli appuntamenti direttamente su questo pannello. Da qui è anche possibile lanciare Evolution od aprire il pannello delle impostazioni “Data e ora”.
- audio: l'icona del controllo volume da accesso ad un altro menù interattivo con il quale possiamo regolare il volume o aprire il pannello delle impostazioni “Audio”.
- connessione alla rete: questa icona rappresenta lo stato della connessione, il suo menù interattivo permette di abilitare/disabilitare le connessioni disponibili (ad esempio via cavo o Wi-Fi) tramite degli interruttori stilizzati. Permette anche di selezionare la rete Wi-Fi alla quale collegarsi tra quelle disponibili. Anche questo menù vi permette di aprire il pannello delle impostazioni che, in questo caso, sarà quello di “Rete”.
- nome utente: il nome utente ha al fianco un'icona dalla classica forma del fumetto che indica lo stato del nostro account online (fuori rete o disponibile). Cliccandoci sopra verrà visualizzato un menù dal quale possiamo fare molte cose:
- cambiare lo stato del nostro account online;
- abilitare/disabilitare le notifiche;
- aprire le impostazioni di sistema;
- accedere con un altro utente;
- terminare la sessione (log out)
- bloccare lo schermo (molto comodo se ci vogliamo allontanare dal PC e vogliamo evitare sguardi indiscreti in nostra assenza);
- mettere il PC in stato di sospensione;
- spegnere il PC (un pannello ci chiederà conferma e ci darà anche la possibilità di scegliere se spegnere definitivamente o riavviare).
Attività
Ho
lasciato per ultimo “Attività” perché questa è la novità
introdotta con GNOME Shell e sostituisce di fatto il menù delle
applicazioni che gli utenti di GNOME Panel erano abituati ad
utilizzare. Cliccando con il mouse su “Attività”, o
semplicemente portando il mouse nell'angolo in alto a sinistra dello
schermo, o da tastiera premendo il tasto “Super” (meglio
conosciuto come tasto Windows, vedi questo post), si accede alla modalità “activity
overview”. In questa modalità la funzionalità della barra dei
menù rimane invariata, ma sulla scrivania verranno visualizzati
diversi elementi che vado ad elencare:
- sul lato sinistro dello schermo avremo una barra con le icone delle applicazioni preferite e di quelle in esecuzione, molto simile al “Dock” di OS X, chiamata “Dash”.
- In alto al centro verrà visualizzato un campo di ricerca con il quale si posso cercare le applicazioni e/o altri file presenti sul nostro disco.
- Sul lato destro dello schermo avremo un selettore degli spazi di lavoro. Inizialmente sarà parzialmente nascosto, basta andarci vicino con il mouse per farlo comparire completamente.
- Al centro dello schermo verranno visualizzate le finestre delle applicazioni in esecuzione, saranno rimpicciolite ed allineate per visualizzarle tutte, in stile “Exposé” di OS X.
Cercare e
lanciare le applicazioni
La
“Dash” di GNOME Shell funziona in modo simile al “Doc” di OS
X, è il modo più veloce per lanciare le applicazioni che
utilizziamo più frequentemente. Con un click sull'icona
l'applicazione corrispondente viene avviata e si esce dalla modalità
“Attività”. Inoltre è possibile trascinare le icone per
metterle nell'ordine che preferiamo.
L'ultima
icona in basso sulla Dash serve a mostrare sullo schermo le
applicazioni disponibili sul nostro sistema, cliccando su un'icona
lanceremo quell'applicazione. Se vogliamo aggiungere un'icona nella
Dash, così da averla sempre a disposizione, basta cliccarci su con
il tasto destro e selezionare “aggiungi ai preferiti”.
Quando
vengono mostrate le icone delle applicazioni, in basso avremo la
possibilità di scegliere se visualizzare solo le più frequenti o
tutte.
Cliccando
una seconda volta sull'icona “Mostra applicazioni” torneremo alla
vista normale della modalità “Attività”.
Per
finire, possiamo utilizzare la ricerca per trovare e lanciare
l'applicazione desiderata. Io lo ritengo il metodo più veloce, a
patto di conoscere il nome dell'applicazione che cerchiamo. Basta
infatti iniziare a digitare le prime due o tre lettere del nome ed il
risultato della ricerca sarà immediatamente visibile. Alcuni nomi
delle applicazioni vengono localizzati in base alla lingua di
sistema, comunque la ricerca avrà successo sia digitando il nome
inglese, sia per quello in italiano.
Un
esempio è “Software Update” che in italiano si chiama
“Aggiornamenti software”, digitando “agg” o “upd” o
ancora “sof”, la ricerca troverà comunque il programma per
l'aggiornamento di sistema.
Ho
letto molti commenti di gente che rimpiange il menù delle
applicazioni e si lamenta del nuovo sistema, ma sinceramente non ne
capisco il motivo, perché cercare tra le voci di un menù non è né
più comodo né più veloce.
Ricerca di
altri file
Ovviamente
la ricerca funziona anche per trovare i vostri file, cliccando
sull'icona verranno aperti con l'applicazione “Documenti”, che è
una sorta di anteprima dalla quale possono essere aperti per la
modifica con i rispettivi programmi dedicati. Ad esempio, un
documento di testo di LibreOffice verrà visualizzato in Documenti e
potrà essere aperto con LibreOffice per modificarlo.
Volendo
fare un altro paragone con OS X, la ricerca funziona in modo simile a
Spotlight.
Muoversi
tra le finestre e le applicazioni aperte
Un
moderno ambiente desktop deve fornire un valido sistema per
districarci tra le tante applicazioni aperte contemporaneamente con
le altrettanto numerose finestre loro associate. Questo compito, in
GNOME Panel, era affidato alla barra delle finestre posta alla base
dello schermo, che è lo stesso principio che ha avuto Windows con la
sua barra delle applicazioni. In GNOME Shell questo compito è
affidato alla modalità “Attività”, che ci mostra velocemente
tutte le finestre aperte sullo schermo, debitamente scalate ed
allineate, per darci modo di selezionarne una e portarla in primo
piano con un click, oppure per chiuderle. Funziona nello stesso identico modo in cui un
utente Mac utilizza “Exposé”, ed io lo trovo estremamente comodo
ed intuitivo. Portare il mouse nell'angolo in alto a sinistra dello
schermo è un gesto veloce, possiamo dare un'occhiata a tutte le
finestre aperte e cliccare su quella che ci interessa. Le finestre
sono animate in tempo reale, quindi anche un video continuerà ad
andare avanti mentre lo guardiamo scalato dalla modalità “Attività”.
Ovviamente
tutto questo ha un costo in termini di risorse, su PC datati il tutto
può risultare meno fluido e più lento nella risposta, ma resta a
mio giudizio utilizzabile e comodo. Utilizzo GNOME Shell anche su un
netbook, se ce la fa un Atom ce la può fare qualunque altro
processore!
Per
spostarci da un'applicazione ad un'altra c'è sempre la possibilità
di farlo da tastiera con la combinazione di tasti Alt+Tab, anche
questa è una funzione che utilizzo spesso, soprattutto quando devo
muovermi spesso tra due applicazioni aperte.
Gestione
spazi di lavoro
La
gestione degli spazi di lavoro è affidata al selettore degli spazi
di lavoro posto sulla parte destra dello schermo della modalità
“Attività”. Inizialmente avremo la miniatura di una scrivania
con le finestre delle applicazioni aperte, subito sotto ci sarà
un'altra miniatura della scrivania vuota. Trascinando una finestra da
una miniatura all'altra potremo organizzare le finestre aperte tra
più spazi di lavoro. Quando spostiamo una finestra sullo spazio di
lavoro vuoto, verrà aggiunta una nuova miniatura libera. In questo
modo, spostando le finestre, potremo creare più spazi di lavoro.
Per
spostarci da uno spazio all'altro basterà cliccare sulla miniatura
oppure direttamente da tastiera con la combinazione di tasti
Super+Pag.Su o Super+Pag.Giu.
Ovviamente,
nella modalità “Attività” verranno mostrate tutte le finestre
aperte dello spazio di lavoro selezionato, mentre non verranno
mostrate le finestre presenti sugli altri spazi di lavoro.
Liberando
uno spazio di lavoro da tutte le finestre lo eliminerà. Il
funzionamento è estremamente intuitivo, è sicuramente più facile
provarlo piuttosto che spiegare come funziona.
Tutto
questo ha di fatto reso inutile la riduzione ad icona della finestra
e di conseguenza il relativo pulsante che era posto nell'angolo in
alto a destra. Il principio è semplice, se voglio nascondere dalla
vista una finestra, la trascino in un altro spazio di lavoro, se la
voglio vedere mi sposto sullo spazio di lavoro dove l'ho messa oppure
la trascino di nuovo nello spazio di lavoro che sto utilizzando.
 |
| Sul lato destro ci sono gli spazi di lavoro, qui possiamo trascinare le finestre da uno spazio ad un altro |
Area delle
notifiche
E'
una zona nella parte inferiore dello schermo dove compaiono le
notifiche, quali ad esempio il collegamento di una periferica o la
ricezione di un messaggio. Alcune notifiche possono essere
interattive, ad esempio si può rispondere ad un messaggio
direttamente dall'area delle notifiche, senza dover andare ad aprire
un'altra finestra.
La
suddetta area è a scomparsa, per renderla visibile nuovamente basta
portare il mouse sul fondo dello schermo e muoverlo verso il basso. Nel caso
di una notifica relativa alla connessione di una periferica, si può
rendere visibile l'area delle notifiche per andare a smontarla.
 |
| In basso è visibile l'area delle notifiche, c'è Rhythmbox in esecuzione e ci sono dispositivi rimovibili montati |
Impostazioni
e personalizzazione
Eccoci
arrivati ad uno degli argomenti più criticati di GNOME Shell: la
personalizzazione. Per poter personalizzare il nostro desktop c'è
un'applicazione dedicata che si chiama “GNOME Tweak Tool”, il
nome in italiano è “Strumento di personalizzazione”. Dalla
modalità “Attività” basta digitare “tweak” e lo troverete
senza difficoltà. Questo programma ci presenta un gran numero di
opzioni suddivise per categorie:
- Digitazione
- Estensioni della shell
- File
- Finestre
- Mouse
- Scrivania
- Shell
- Tema
- Tipi di carattere
Dovrei
scrivere diverse pagine per descrivere nel dettaglio tutte le
opzioni, quindi mi soffermerò solo su quelle che ritengo più
importanti.
Nella
categoria “Digitazione” troverete tutte le opzioni che riguardano
la tastiera e l'inserimento del testo.
La
categoria “Estensioni della Shell” è il sistema che permette di
aggiungere caratteristiche e funzionalità al desktop, le estensioni
funzionano in modo molto simile a quelle dei browser internet.
Approfondirò
questo argomento tra un attimo.
“File”,
“Finestre” e “Mouse” permettono di personalizzare alcune
azioni e poco più.
In
“Scrivania” potete decidere come gestire la scrivania che, di
default è vuota e non ci si può mettere niente sopra. Attivando
l'opzione “Indica se il file manager debba gestire la scrivania”,
questa tornerà ad essere gestita come tutti sono abituati a fare,
ossia ci si possono parcheggiare file e la si può popolare di icone.
Le altre opzioni permettono di scegliere quali icone devono comparire
sulla scrivania, tipo il cestino o le periferiche, ecc...
La
categoria “Shell” ci da la possibilità di cambiare diversi
aspetti del desktop, ad esempio come visualizzare la data e l'ora,
gli spazi di lavoro, il comportamento del sistema quando chiudiamo il
portatile, ecc...
In
“Tema” possiamo modificare profondamente l'aspetto delle
finestre, le icone, il puntatore del mouse e tutti gli elementi
dell'interfaccia grafica, installando appositi temi. Tutto questo
sarà possibile solo dopo aver abilitato l'estensione “User themes”
nella categoria “Estensioni della shell”.
Estensioni
della Shell
Le
estensioni della shell permettono di aggiungere funzionalità o
modificare le caratteristiche dell'ambiente desktop secondo le
proprie esigenze. Nella categoria “Estensioni della shell” ne
troveremo diverse preinstallate, sarà quindi possibile attivarle,
disattivarle o modificarne le opzioni se presenti.
Oltre
alle estensioni fornite con l'installazione di base, sarà possibile
installarne di nuove direttamente dal sito dedicato. In fondo alla lista delle estensioni installate troverete la scritta "Recupera più estensioni", che è il link al sito.
Anche
il sistema di installazione è molto semplice, sul sito infatti,
nella pagina dedicata all'estensione scelta, troveremo in alto a
sinistra un pulsante di tipo switch simile a quelli che troviamo
nell'interfaccia grafica di GNOME. Dopo aver attivato il pulsante con
un click, ci verrà chiesta la conferma per il download e
l'installazione, in pochi istanti sarà installata e funzionante sul
nostro desktop.
Tutti
coloro che desiderano una funzionalità mancante o che vorrebbero
modificare una caratteristica dell'ambiente possono cercare
l'estensione che fa al caso loro, o magari svilupparla personalmente.
Per
farvi qualche esempio tra le estensioni preinstallate:
Volete
il menù delle applicazioni in stile GNOME Panel? C'è, basta
attivarlo.
Un
altro menù che trovo comodo e aggiungo sempre è quello per i
dispositivi rimovibili. Se collegate una penna USB od un hard disk
esterno, potrete selezionarli o espellerli tramite un apposito menù.
Io
ho trovato molte estensioni utili che completano GNOME Shell e non lo
reputo di certo un ambiente rigido o non personalizzabile.
Conclusioni
Quando
ho provato per la prima volta Unity non mi ha affascinato, nonostante
tutto l'ho utilizzato per più di un anno. GNOME Shell invece mi è
piaciuto da subito e non sono più tornato a Unity o ad altro. La mia
esperienza personale con gli ambienti desktop viene da circa 10 anni
di OS X, l'ho utilizzato fin dalla prima versione, ed alcune
caratteristiche di GNOME Shell sono chiaramente inspirate ad esso.
In
questi anni ho visto migliorare GNOME Shell (e forse un po anche
peggiorare OS X) ed adesso lo ritengo il migliore ambiente desktop
per eleganza, semplicità e comodità d'uso. Se non lo avete mai
provato vi consiglio di farlo, possibilmente per un periodo
abbastanza lungo per conoscerne tutte le funzioni, anche quelle più
nascoste.